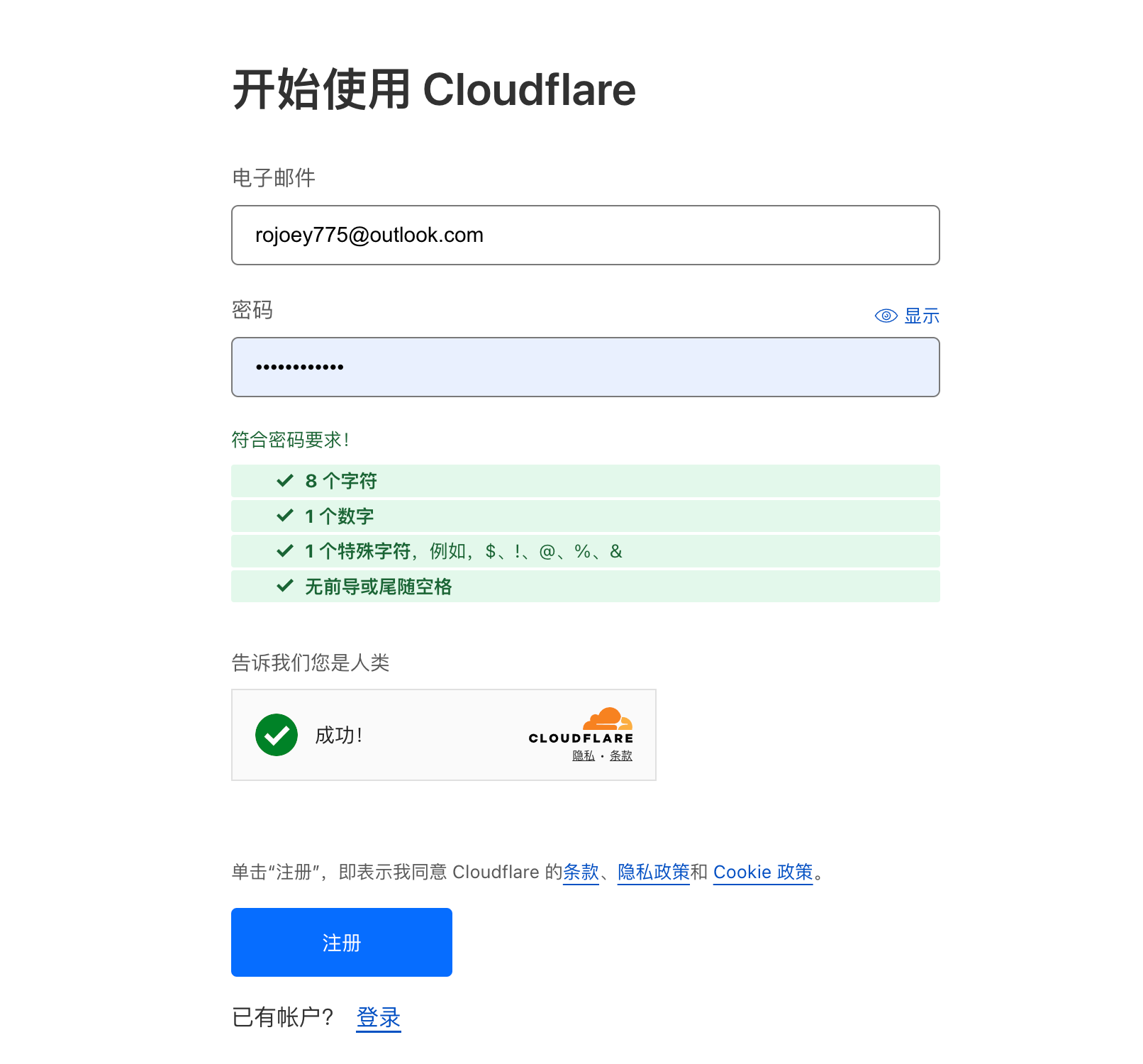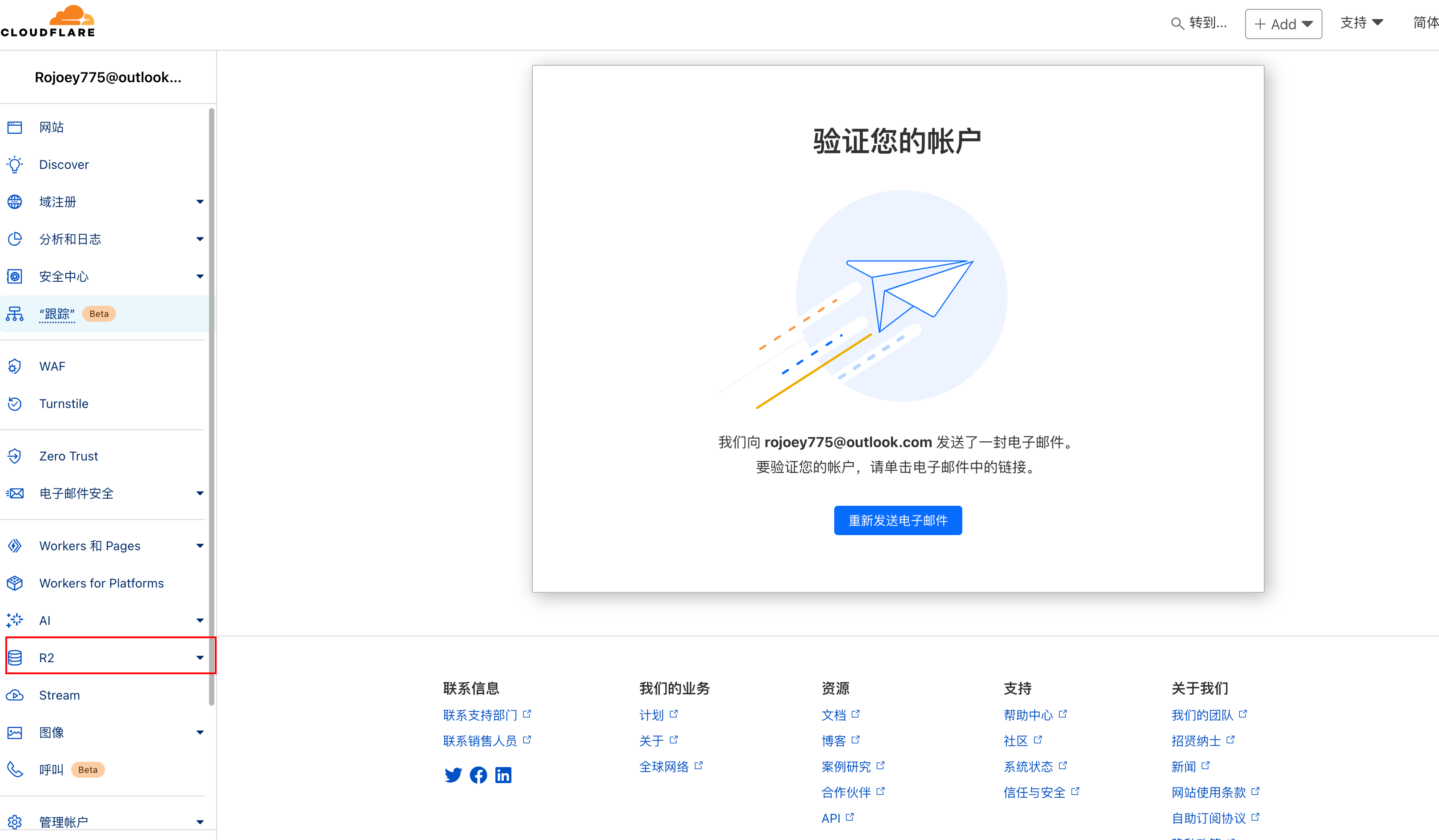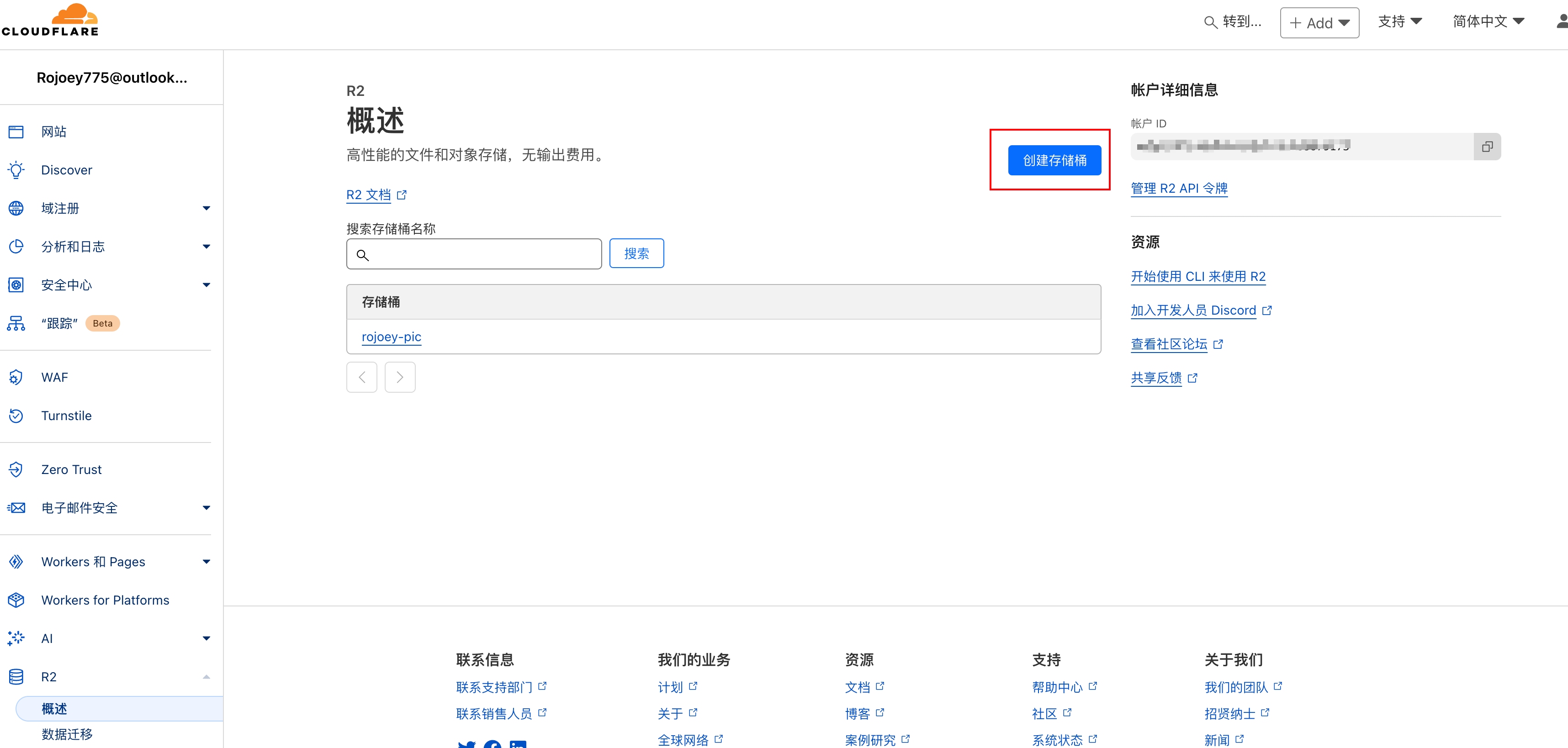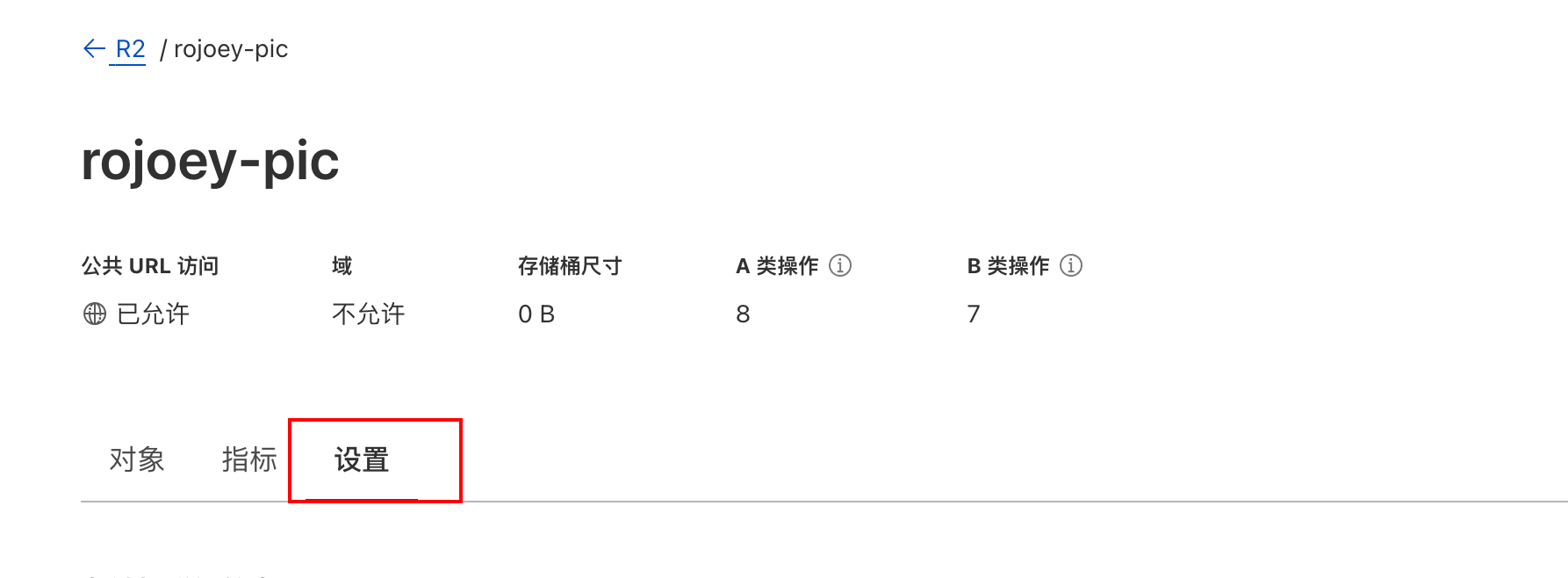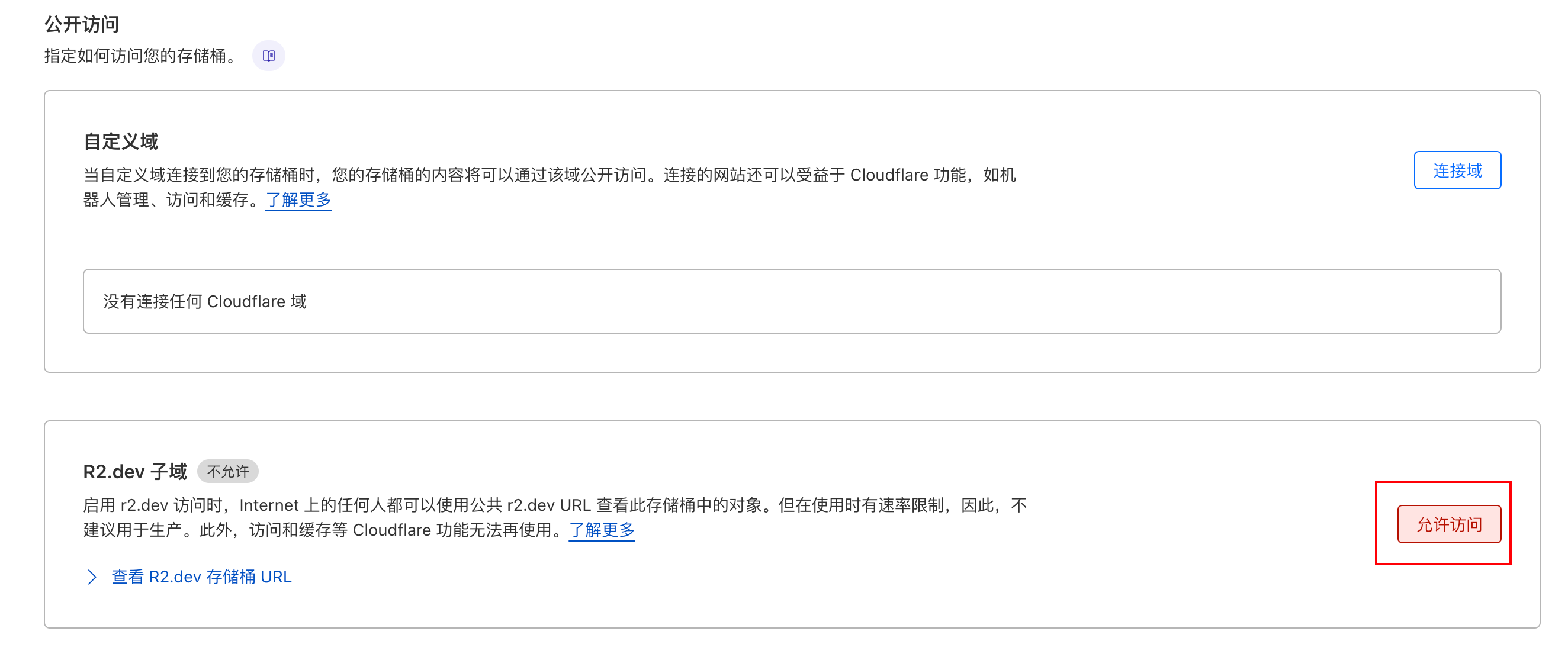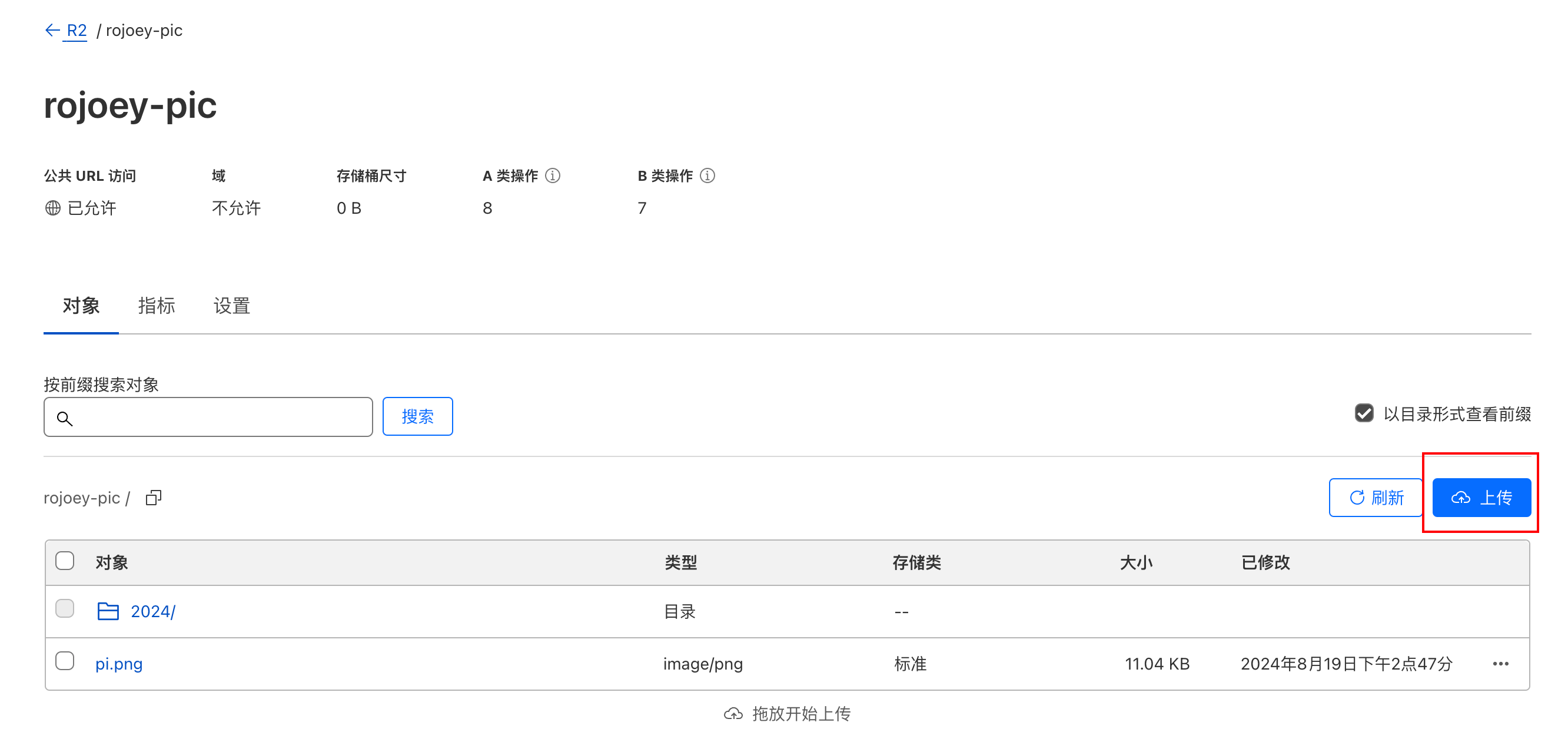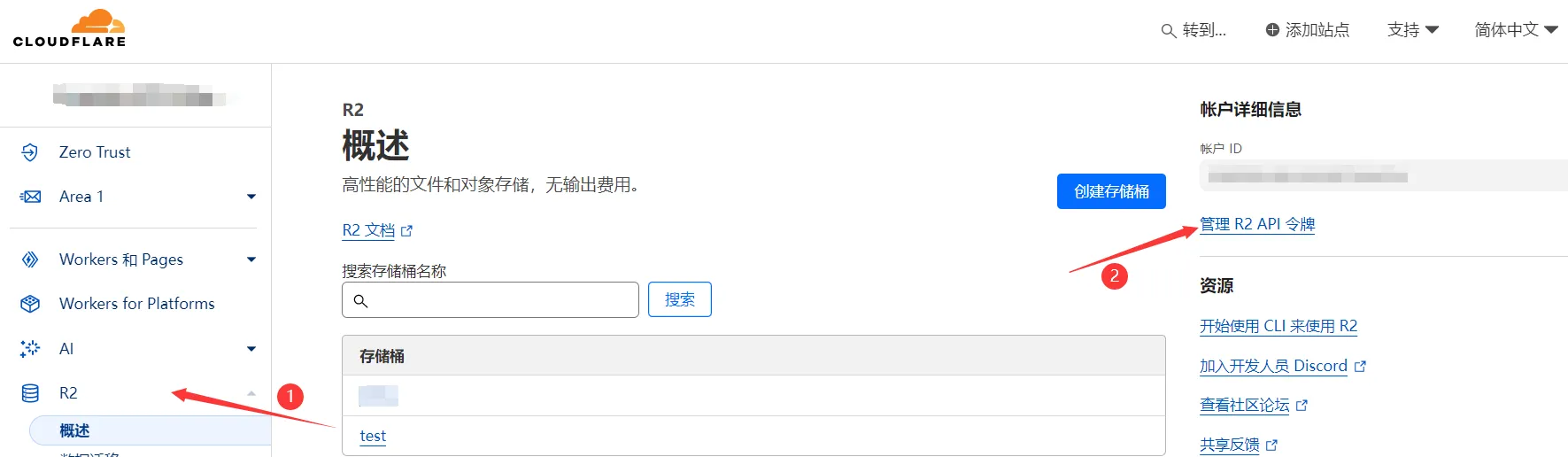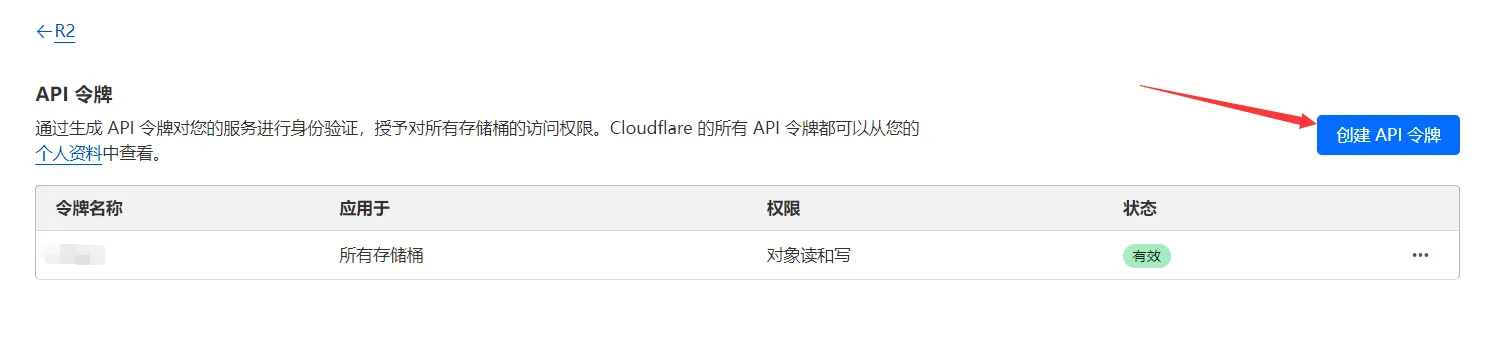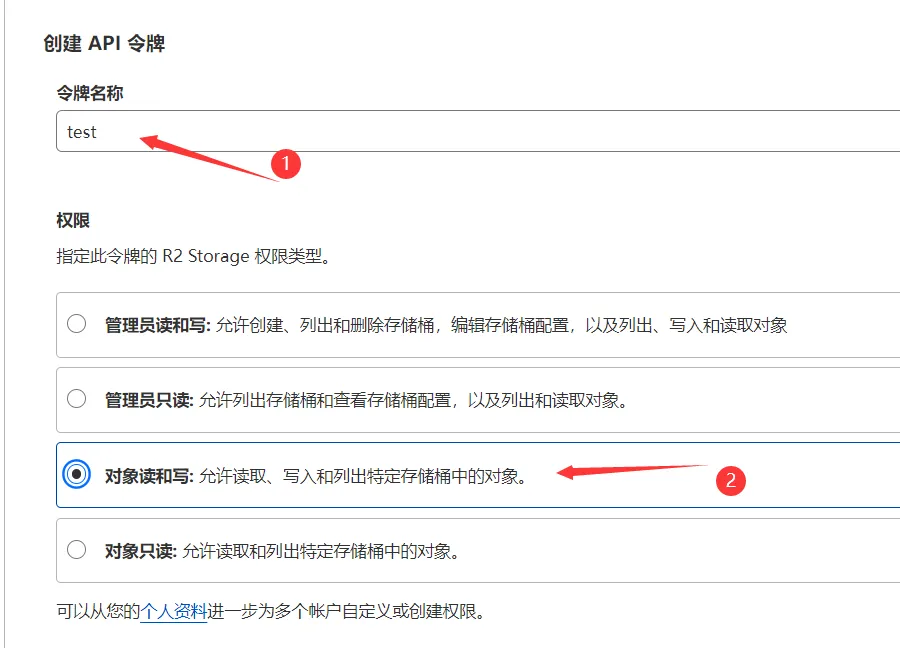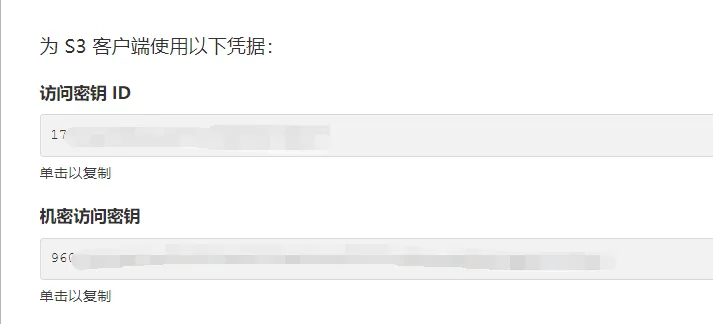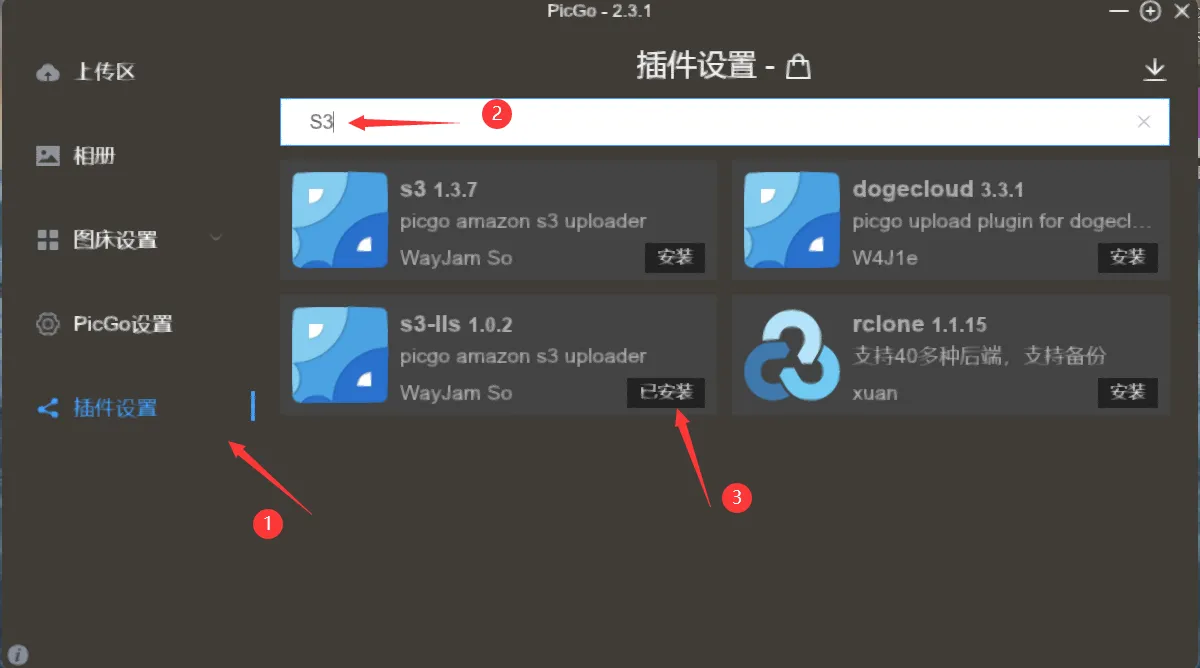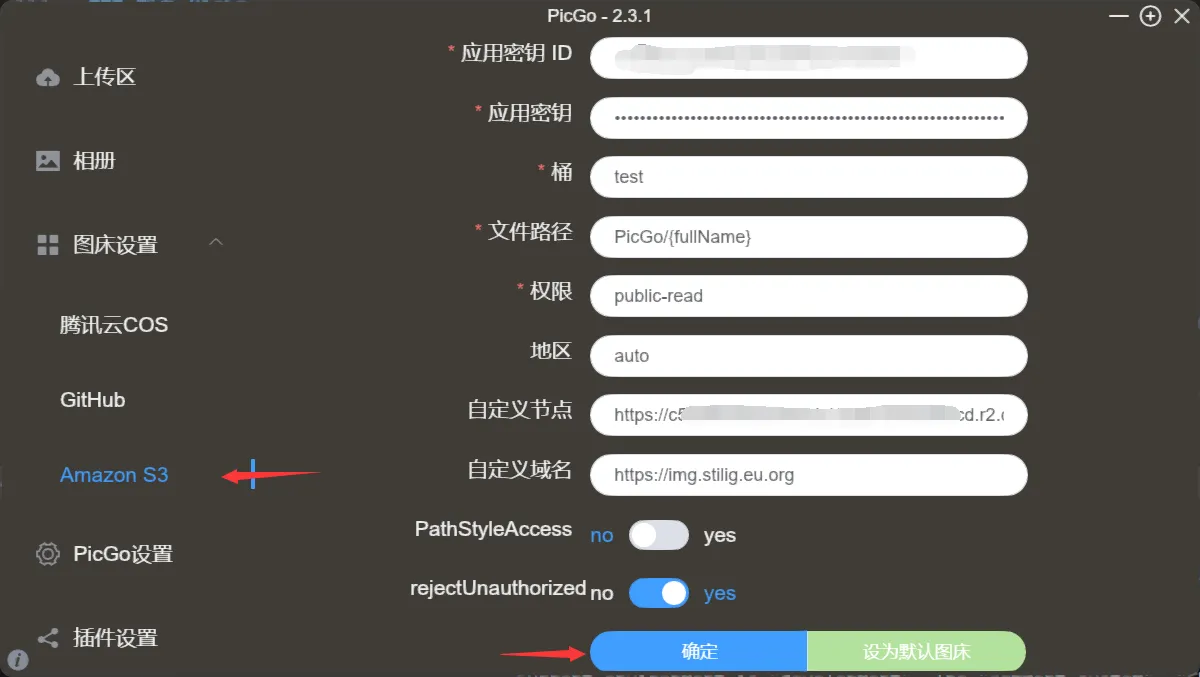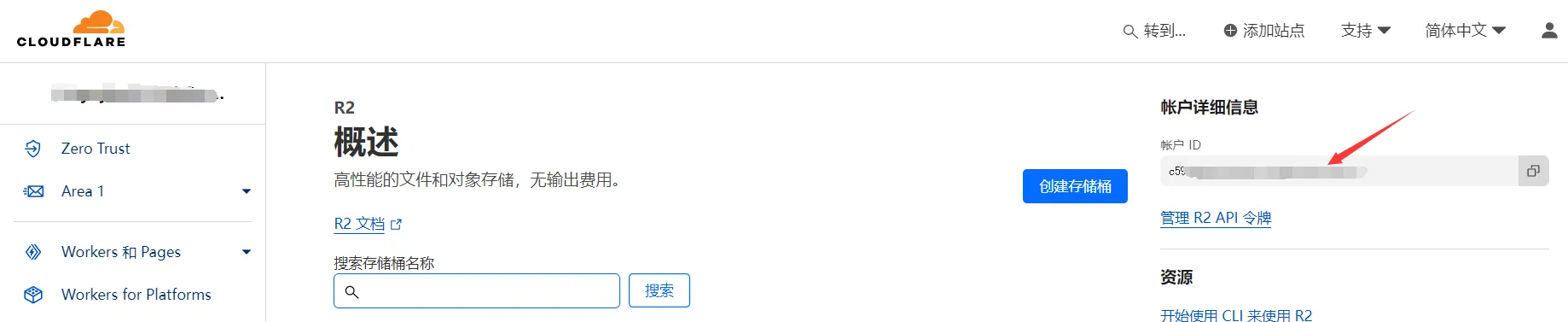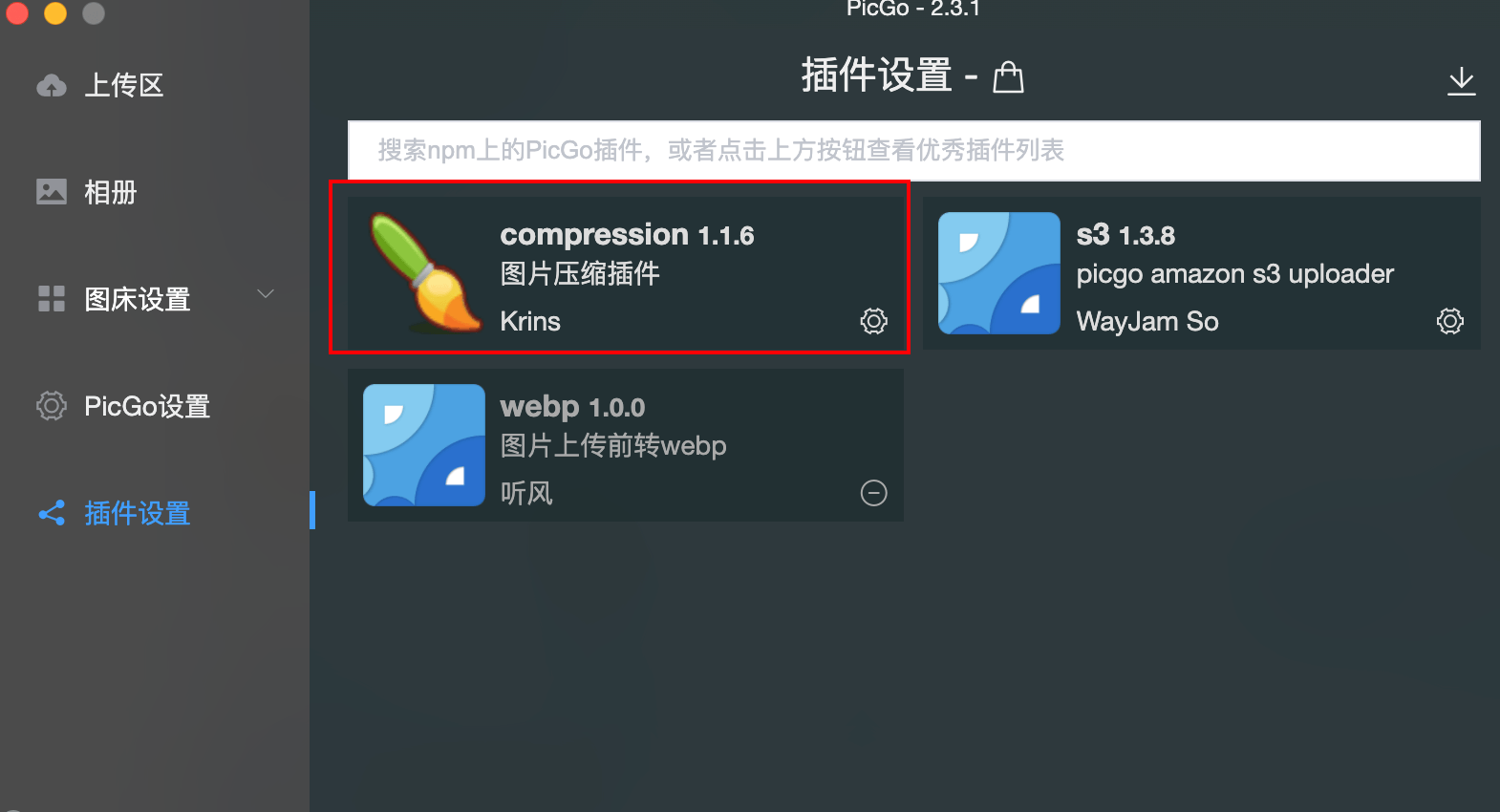1. 注册cloudflare 账号
2. 开通 R2
- 点击左下 R2
- 开通 R2,需填写信用卡信息
3. 创建图床存储桶
- 创建存储桶
- 创建成功后,点击
设置,在公开访问处允许子域访问
这里之前的教程说可以自定义域名,但是现在(2024-08-19)已经不行,需要自有域名或者申请域名,无法免费使用,因此使用自带的域名
- 输入
allow - 点击
对象tab,上传一张照片即可成功
用上面的方法上传图片十分的麻烦,所以我们一般选择用 PicGo 快速地上传图片。
4. 创建 API 令牌
来到R2页面,点击管理 R2 API 令牌
点击创建 API 令牌
自定义令牌名,然后权限选择对象读和写,其他不变,最后下拉点击创建 API 令牌即可
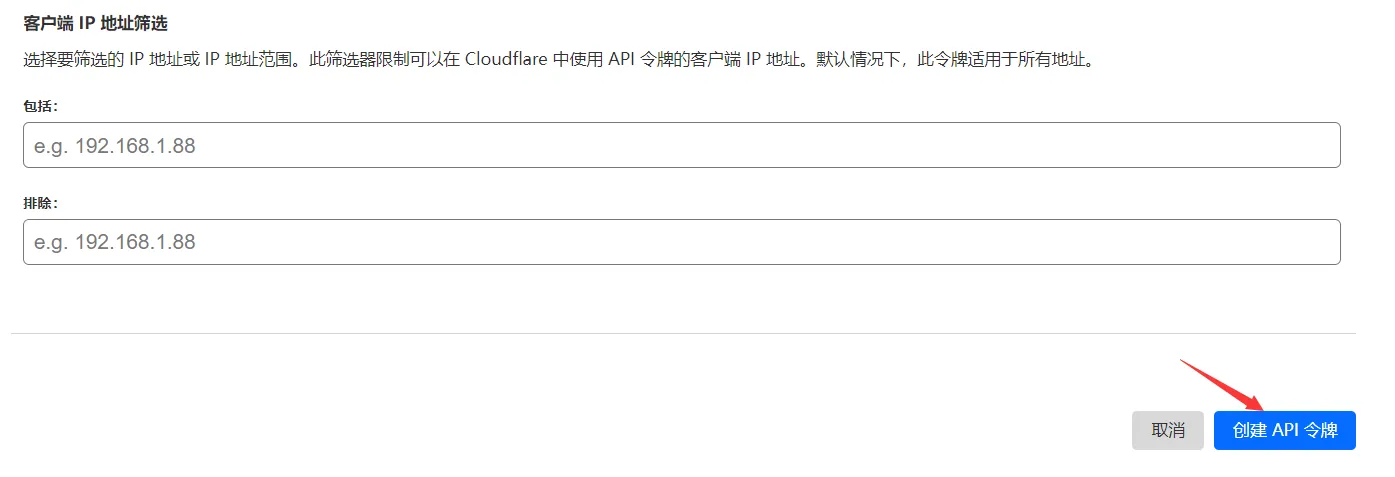
访问密钥 ID和机密访问密钥记下
5. 配置 PicGo
由于 Amanzon S3 并不在 PicGo 初始的图床中,所以我们要下载插件,选择 s3 即可
然后依照下图配置 Amanzon S3 图床:
应用密钥 ID填之前创建 API 令牌时获得的访问密钥 ID应用密钥填之前创建 API 令牌时获得的机密访问密钥桶填之前的存储桶的名称文件路径按照个人喜好填写,使用默认可以按月划分文件夹{year}/{month}/{md5}.{extName}权限填public-read地区填auto自定义节点填https://<帐户 ID>.r2.cloudflarestorage.com,注意这里的<帐户 ID>可在R2页面获得(见下图)。自定义域名就填之前你自定义的域名,若没有自定义域名,不填即可。点击
确定,并设置为默认图床。
6. 图片压缩
- 方案一:图片压缩插件
compression - 方案二:图片格式转换插件
webp
经过测试,一张 955KB 的图片
webp:259.49 kB
compress:223.79 kB
因此选择 compression 插件
参考链接